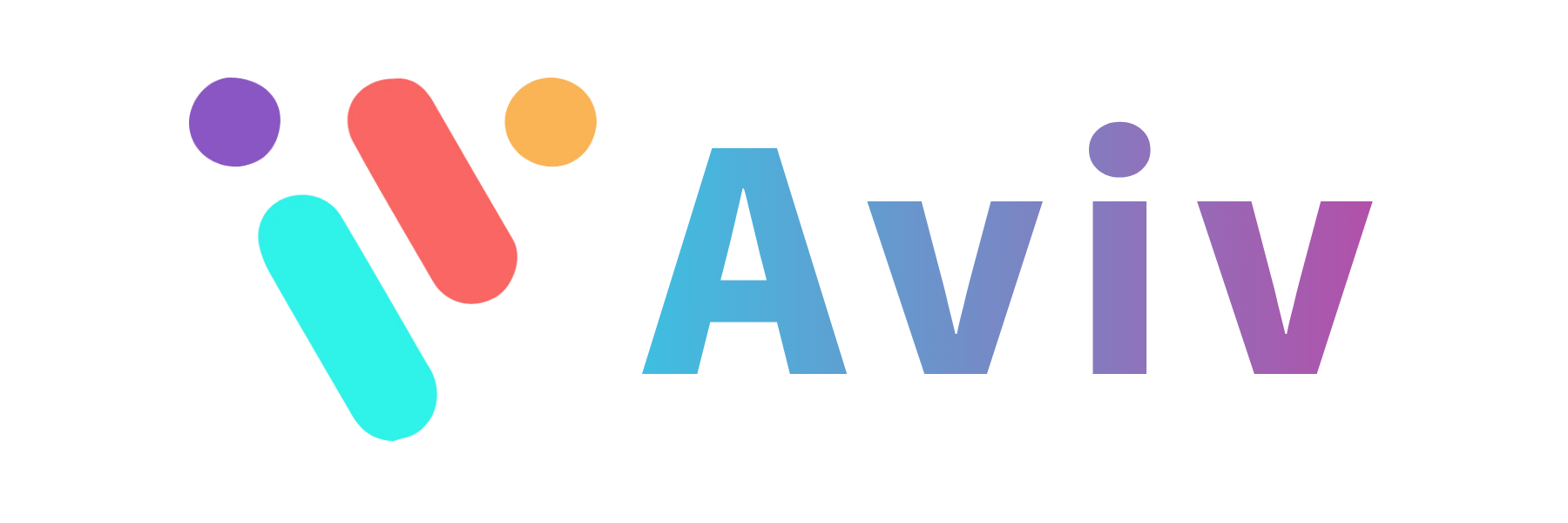怎么运营起一个视频号(运作视频号的思路)
免费快速起号(微信号)
QSUtG1U
微信视频号开通后该怎么运营?
1、与观众互动:除了创造优质的视频外,与观众的互动也是视频号运营的关键之一。及时回复评论、私信、互动话题等,与观众建立更紧密的联系。同时,注意听取观众的反馈和建议,根据观众的需求和兴趣,调整自己的内容和风格。 视频号怎么做?首先进入发现页面,点击视频号,点击人物标志,点击发表视频。
2、微信视频号开通后,如何进行有效运营成为了关键。以下是一些运营微信视频号的建议: **明确目标受众和内容方向**:了解并确定你的视频号面向的受众群体,研究他们的兴趣和偏好,以便制作出能够引起共鸣的内容。 **保证内容质量**:确保视频内容具有高清晰度,同时兼具趣味性和实用性。
3、运用社交媒体:在其他社交媒体平台,如微博、抖音、快手等,增加对视频号的宣传和推广。将视频片段、预告片、幕后花絮等精彩内容发布到其他社交媒体平台上,吸引用户点击进入微信视频号观看更多内容。 联合合作与互推:与其他视频创作者、影响力人物或相关领域的合作伙伴合作推广。
4、微信视频号开店:通过“小商店助手”小程序,选择合适的类型开店,实现视频号的商业变现。1 运营工具辅助:可以使用一些运营工具,如里德zs,来辅助视频号的运营,提高效率。
5、制定运营规划:明确运营目标,构建流量获取策略,规划运营思路,塑造独特IP,搭建完善账号。 精细化运营:掌控运营节奏,深入研究推流机制,设计有效的引流玩法,定期对运营效果进行复盘。 多渠道引流:利用账号简介、内容描述、扩展链接、主动评论、视频内容、账号互推、视频直播等多种方式进行引流。
运营视频号的方法运营视频号技巧
1、所以在打造属于自己的短视频账号之前我们要先搞清楚自己要做的内容是什么样的内容制作上怎么运营起一个视频号,选择新的内容、新的市场可以打造没人知道的内容怎么运营起一个视频号,这样才能吸引观众的驻足观看。 想要让自己的账号更有辨识度,那就需要对这个账号进行全方位、多角度的设计从多个维度打造账号,包括人设、内容表现形式等。
2、首先,先说内容篇。搞清楚平台的喜好。因为视频号还是一个新物种 明确自己的市场定位。庞大的生态里混,一定要有精准的定位。测试内容模式。我们明确自己的定位之后,开始规划内容形式。搭建可持续生产的团队。稳定了内容之后,需要思考内容的可持续化。说完内容,我们再谈下运营。
3、利用社交媒体怎么运营起一个视频号:要充分利用其怎么运营起一个视频号他社交媒体渠道对视频号进行推广和宣传,例如将微信视频号的内容也分享到微信朋友圈、微博等平台上。 与观众互动:除了创造优质的视频外,与观众的互动也是视频号运营的关键之一。及时回复评论、私信、互动话题等,与观众建立更紧密的联系。
4、内容篇:首先要了解平台偏好。由于视频号是一个新兴事物,因此我们需要研究平台的喜好,以便更好地制作内容。市场定位:在庞大的生态中,我们需要有一个清晰的市场定位,这样才能更好地生存和发展。内容形式:在确定市场定位后,我们需要测试并确定最适合的内容形式,这样才能更好地吸引观众。
微信视频号怎么运营如何推广
1、- 朋友圈和社群推广:发布视频后,分享到朋友圈和社群,积累前期播放量。- 群发信息推广:向微信好友群发信息,有效触达用户,但需谨慎使用以免打扰。 公众号引导 若有公众号且粉丝较多,可通过公众号文章加入视频号链接,并引导用户点击进入视频号,实现涨粉。
2、明确视频号的定位,包括功能定位和角色定位。 制定内容策略和矩阵,根据功能定位和角色定位来产出合适的内容。 实施运营策略,包括视频号推广、品牌和用户互动、效果转化等。
3、利用微信生态系统:充分利用微信提供的各种功能和工具来扩大视频号的曝光度。可以通过微信群、微信朋友圈、微信公众号等方式推广视频号,让更多的人知道和关注你的视频内容。 运用社交媒体:在其他社交媒体平台,如微博、抖音、快手等,增加对视频号的宣传和推广。
4、视频号的内容是由用户自行上传的内容,虽然平台禁止传播不良信息,你仍须对内容进行审慎判断。本运营规范为动态文档,我们有权根据相关法律法规更新或产品运营的需要对其内容进行修改并更新。如需进行违规申诉,可将证明材料发送至邮箱 channels@tencent.com。
5、利用社交媒体进行推广:通过微信群、微信公众号、朋友圈等社交媒体渠道推广视频内容,扩大受众范围。 提供独家福利与互动活动:为观众提供独家优惠或福利,如折扣、赠品、活动参与机会等,以增加观众的互动和参与热情。
6、**积极与观众互动**:及时回复评论,参与讨论,与观众建立良好的互动关系。这不仅能提升用户体验,还能增加粉丝的忠诚度和活跃度。 **跨平台宣传**:利用其他社交媒体平台,如微博、抖音等,来推广你的微信视频号。通过跨平台宣传,可以扩大你的观众群体并提高知名度。
大学生做优质自媒体视频号运营技巧
同时,视频中的细节也是容易被观众察觉的,可以在剧中穿插一些独特的细节,这也是观众将这个视频及这个账号与其怎么运营起一个视频号他视频内容 区分的一种方法。
强调个性,贵在坚持 作为一个自媒体人要做到以下三点: 找准定位 坚持个性和个人观点 持续输出精品内容 学会模仿,巧立标题 一个好的标题具有以下几个特点:设置悬念 引起疑问 直击痛点,突出实用 借助情绪,或感人或恐吓 多写多问 三。
利用影响力来做电商 小视频电商变现可以分为两种类型,代运营和自营。代运营电商,就是商家把商品放到怎么运营起一个视频号你的视频自媒体上进行售卖,就相当于你提供怎么运营起一个视频号了商品的展示位,用户在你这进行了购买,你就能获得相应的提成,从而实现变现。
技巧运营账号,会事半功倍。账号垂直 抖音、快手等自媒体平台都有一些重点 扶持领域,例如:搞笑娱乐、体育、美食、汽车、音乐、游戏、宠物等。根据自己的兴趣爱好,选一个适合自己 的领域,专注这一个领域做下去。
自媒体短视频运营技巧如下: 紧扣热点话题和趋势,创作与时俱进的内容,以吸引观众的兴趣。 注重视频质量,使用高清设备拍摄,合理运用剪辑技巧和特效,提高视觉效果。 保持发布频率和稳定性,定期发布新视频,以留住粉丝并吸引新观众。 与观众互动,回复评论、提问并参与讨论,增加用户参与度。
做自媒体不仅仅是简单地在电脑端上进行操作,写写文字也没有那么简单,还需要掌握一些自媒体运营技巧。
微信视频号怎么运营?
视频号的内容是由用户自行上传的内容,虽然平台禁止传播不良信息,你仍须对内容进行审慎判断。本运营规范为动态文档,我们有权根据相关法律法规更新或产品运营的需要对其内容进行修改并更新。如需进行违规申诉,可将证明材料发送至邮箱 channels@tencent.com。
微信视频号运营技巧和方法第三,与观众互动。除了创造优质的视频外,与观众的互动也是视频号运营的关键之一。及时回复评论、私信、互动话题等,与观众建立更紧密的联系。同时,注意听取观众的反馈和建议,根据观众的需求和兴趣,调整自己的内容和风格。
. 视频号直播:在微信视频号功能中,可以发起直播,增加与粉丝的互动,提高视频号的活跃度。1 微信视频号开店:通过“小商店助手”小程序,选择合适的类型开店,实现视频号的商业变现。1 运营工具辅助:可以使用一些运营工具,如里德zs,来辅助视频号的运营,提高效率。
运营微信视频号的关键步骤如下: 确定定位和目标受众:明确视频号的定位和目标受众群体,了解他们的兴趣、需求和喜好,以便提供相关的内容。 视频内容策划和创作:制定视频内容策略,选取热门话题、关注用户需求,并提供有趣、有价值、高质量的视频内容。
微信视频号开通后,如何进行有效运营成为了关键。以下是一些运营微信视频号的建议: **明确目标受众和内容方向**:了解并确定你的视频号面向的受众群体,研究他们的兴趣和偏好,以便制作出能够引起共鸣的内容。 **保证内容质量**:确保视频内容具有高清晰度,同时兼具趣味性和实用性。
明确运营目标,精准定位 首先,我们需要确立视频号的运营目标,并对内容领域进行精准定位。这包括明确传达我们的身份、所提供的服务和能为观众解决的问题。坚持内容原创 优质的内容是吸引用户、获得点赞和评论的关键,也是平台流量推荐的基础。因此,坚持原创内容至关重要。
编辑:Seofensi24小时自助下单平台